How To Turn On Bluetooth On Windows 10 2018
Jika Anda mengalami masalah saat mencoba menyambungkan ke perangkat Bluetooth, berikut ini beberapa langkah pemecahan masalah yang dapat dicoba.
Sebelum memulai
Periksa hal berikut sebelum Anda memulai pemecahan masalah Bluetooth di perangkat:
Periksa informasi produk
Jika Anda sedang menyiapkan perangkat baru dan Bluetooth tidak ada, periksa spesifikasi produk untuk memastikan perangkat berkemampuan Bluetooth. Beberapa perangkat tidak memiliki Bluetooth.
Pastikan Bluetooth telah diaktifkan
Jika Anda menggunakan laptop dengan sakelar Bluetooth fisik pada bodinya, pastikan itu sudah diaktifkan.
Secara Windows eleven, ada dua cara untuk memeriksa apakah Bluetooth diaktifkan. Berikut caranya:
-
Periksa di taskbar. Pilih ikon Jaringan di sisi kanan taskbar, cari pengaturan cepat Bluetooth, lalu pilih Bluetoothuntuk mengaktifkannya. Anda akan melihat "Tidak tersambung" jika perangkat Windows 11 tidak dipasangkan dengan aksesori Bluetooth apa pun.
-
Periksa di Pengaturan. Pilih tombol Mulai, lalu masukkan pengaturan. Pilih Pengaturan> Bluetooth & lain. Pastikan Bluetoothdiaktifkan.
Catatan:Saat Anda mengaktifkan Bluetooth di Pengaturan, pesan berikut ini akan langsung muncul:
"Dapat ditemukan sebagai <computer_name>"
Periksa perangkat Bluetooth
Pastikan perangkat Bluetooth telah diaktifkan, telah diisi daya atau memiliki baterai baru, dan tersedia di PC. Kemudian, coba hal berikut:
-
Aktifkan perangkat Bluetooth, tunggu beberapa detik, lalu aktifkan kembali.
-
Pastikan perangkat Bluetooth Anda berada dalam jangkauan. Jika perangkat Bluetooth Anda tidak responsif atau lamban, periksa untuk memastikan perangkat tersebut tidak terlalu dekat dengan perangkat USB lainnya yang dicolokkan ke port USB 3.0. Perangkat USB yang tidak terlindungi terkadang dapat mengganggu sambungan Bluetooth.
Periksa PC Anda
Pada PC yang ingin Anda sambungkan:
-
Pastikan modus pesawat nonaktif:Pilih ikon Jaringan di sisi kanan taskbar, lalu pastikan pengaturan cepat Modus pesawat dinonaktifkan.
-
Aktifkan Bluetooth dan nonaktifkan:Pilih Mulai , lalu ketikkan pengaturan. Pilih Pengaturan> Bluetooth & lain. Nonaktifkan Bluetooth, tunggu beberapa detik, lalu aktifkan kembali.
-
Lepas perangkat Bluetooth, lalu tambahkan kembali: Pilih Mulai, lalu masukkan pengaturan. Pilih Pengaturan> Bluetooth & lain > Perangkat. Di Perangkat, pilih Opsi lainnya (tiga titik vertikal) untuk Bluetooth lain yang sedang Anda sambungkan, lalu pilih Hapus perangkat > Ya. Untuk mempelajari selengkapnya tentang memasangkan Bluetooth Anda lagi, lihat Koneksi dengan Bluetooth Anda.
Ketika Bluetooth tidak berfungsi atau ikon Bluetooth tidak ada
Cobalah langkah-langkah berikut jika Bluetooth tidak berfungsi. Berikut adalah beberapa masalah umum lainnya:
-
Ikon Bluetooth tidak ada atau tidak dapat diaktifkan atau dinonaktifkan.
-
Bluetooth ini tidak berfungsi setelah pembaruan Windows diinstal.
-
Bluetooth tidak berfungsi setelah Anda memutakhirkan ke Windows 11 dari Windows ten.
-
Bluetooth tidak muncul di Manajer Perangkat, dan tidak terdapat perangkat yang tidak diketahui yang terdaftar.
Untuk memulai, pilih judul untuk melihat informasi selengkapnya.
Pilih Mulai, lalu masukkan pengaturan. Pilih Pengaturan> System> troubleshoot> Other troubleshooter. Di samping Bluetooth, pilih Jalankan, lalu ikuti instruksinya.
Buka pengaturan Pemecahan masalah
Jika Anda baru saja meningkatkan Windows 11 atau menginstal pembaruan Windows 11, driver saat ini mungkin telah dirancang untuk versi lama Windows. Untuk memeriksa pembaruan driver secara otomatis:
-
Pilih Cari di taskbar, cari Manajer Perangkat, lalu pilih Manajer Perangkat dari daftar hasil.
-
Di Manajer Perangkat, pilih Bluetooth, lalu pilih Bluetooth nama adaptor aplikasi, yang mungkin menyertakan kata "radio."
-
Tekan dan tahan (atau klik kanan) adaptor Bluetooth, lalu pilih Perbarui driver > Car perangkat lunak driver yang diperbarui secara otomatis. Ikuti langkah-langkah tersebut, lalu pilih Tutup.
-
Setelah menginstal driver yang diperbarui, pilih tombol Mulai, pilih Power> Hidupkan Ulang jika diminta untuk memulai ulang, kemudian periksa apakah pengaturan tersebut memperbaiki masalah koneksi.
Jika Windows tidak dapat menemukan commuter Bluetooth baru, kunjungi situs spider web produsen PC dan unduh driver Bluetooth terbaru dari sana.
Penting:Driver yang usang atau tidak kompatibel adalah salah satu penyebab paling umum masalah sambungan Bluetooth.
Untuk menginstal commuter Bluetooth secara manual:
Kunjungi situs spider web produsen PC dan unduh driver terbaru. Kemudian, lakukan salah satu hal berikut:
-
Jika Anda mengunduh file yang dapat dieksekusi (.exe), cukup klik ganda file untuk menjalankannya dan menginstal driver. Itulah yang perlu Anda lakukan.
-
Jika Anda mengunduh file individual, dan setidaknya satu file memiliki ekstensi nama file .inf dan file lainnya memiliki ekstensi .sys, lakukan hal berikut:
-
Pilih Cari di taskbar, ketik Manajer Perangkat, lalu pilih Manajer Perangkat dari daftar hasil.
-
Pada Manajer Perangkat, pilih Bluetooth > nama adaptor Bluetooth. (Jika tidak tercantum di sana, periksa di Perangkat lainnya.)
-
Tekan dan tahan (atau klik kanan) adaptor jaringan, lalu pilih Perbarui driver > Telusuri komputer saya untuk driver.
-
Pilih Cari, pilih lokasi penyimpanan file commuter, lalu pilih OK.
-
Pilih Berikutnya, lalu ikuti langkah-langkah untuk menginstal driver. Setelah penginstalan selesai, pilih Tutup.
-
Setelah memperbarui driver, pilih tombol Mulai, pilih Power> Hidupkan Ulang jika diminta untuk memulai ulang, lalu periksa apakah pembaruan tersebut memperbaiki masalah koneksi.
-
Jika Anda tidak melihat ikon Bluetooth, tetapi Bluetooth muncul di Manajer Perangkat, coba hapus instalan adaptor Bluetooth, lalu picu penginstalan ulang otomatis. Berikut caranya:
-
Pilih Cari di taskbar, masukkan manajer perangkat, lalu pilih Manajer Perangkat dari hasil.
-
Pada Manajer Perangkat, pilih Bluetooth. Tekan dan tahan (atau klik kanan) nama adaptor Bluetooth (yang mungkin menyertakan kata "radio"), lalu pilih Hapus instalan perangkat > Hapus instalan.
-
Pilih Mulai, lalu pilih> Matikan.
-
Setelah perangkat dimatikan, tunggu beberapa detik lalu aktifkan kembali. Windows akan mencoba menginstal ulang driver.
-
Jika Windows tidak menginstal ulang driver secara otomatis, buka Manajer Perangkat lalu pilih Tindakan > Pindai perubahan perangkat keras.
Catatan: Anda mungkin perlu menghubungi PC atau produsen perangkat keras lainnya untuk mendapatkan driver terbaru bagi adaptor Bluetooth Anda.
Jika langkah-langkah ini tidak memperbaiki masalah Bluetooth Anda, gunakan Hub Tanggapan Windows untuk mengajukan bug. Hal ini membantu Microsoft menentukan akar masalahnya.
Sertakan detail tentang apa yang Anda lakukan atau langkah khusus yang Anda lakukan saat masalah terjadi. Misalnya, jika Anda mulai mengalami Bluetooth setelah memperbarui Windows atau mengubah Windows, sertakan info ini.
Buka Hub Tanggapan
Catatan:Jika sekolah atau tempat kerja Anda mengelola perangkat dan tidak melihat ikon Bluetooth, aplikasi ini mungkin dinonaktifkan oleh organisasi Anda. Periksa dengan staf dukungan TI Anda.
Memecahkan masalah pada aksesori Bluetooth
Jika Anda dapat mengaktifkan Bluetooth namun mengalami masalah saat memasangkan atau menggunakan aksesori Bluetooth, cobalah langkah-langkah berikut ini untuk mencoba memperbaiki masalah umum dengan Bluetooth aksesori.
Anda juga harus memeriksa situs Bluetooth pabrikan perangkat Anda—terutama jika Anda memiliki perangkat Bluetooth lain yang sedang bekerja. Produsen perangkat mungkin akan memiliki informasi khusus produk yang lebih mendetail dan langkah-langkah pemecahan masalah.
Untuk memulai, pilih judul untuk melihat informasi selengkapnya.
-
Jika diminta untuk memasukkan PIN guna menggunakan perangkat Anda, tetapi Anda tidak mengetahui Pivot tersebut:
-
Periksa dokumentasi perangkat untuk mengetahui Pivot, atau cari Pivot pada perangkat tersebut.
-
Coba 0000 atau 1234.
-
-
Jika diminta untuk memasukkan PIN, tapi Anda tidak melihat tempat untuk memasukkannya di layar PC, ketik 0000 di keyboard Bluetooth, lalu tekan Enter.
-
Coba hapus perangkat, lalu pasangkan kembali. Perangkat Anda mungkin dipasangkan, tetapi tidak tersambung—keyboard, mouse, dan pena Bluetooth hanya tersambung jika diperlukan.
Untuk menghapus Bluetooth, pilih tombol Mulai, lalu masukkan pengaturan. Pilih Pengaturan> Bluetooth & lain > Perangkat. Di Perangkat, pilih Opsi lainnya (tiga titik vertikal) untuk perangkat Bluetooth yang sudah dipasangkan tetapi tidak berfungsi, lalu pilih Hapus perangkat > Ya. Setelah itu, pasangkan kembali perangkat. Untuk informasi selengkapnya tentang memasangkan perangkat, Koneksi memasangkan Bluetooth Anda.
Jika Anda mengalami masalah saat menyambungkan perangkat audio Bluetooth atau mendengarkan suara:
-
Pastikan perangkat audio berada dalam rentang PC Anda.
-
Pastikan sound diputar melalui perangkat Bluetooth. Pilih Mulai, lalu masukkan pengaturan. Pilih Pengaturan> Sistem> Suara. Pilih Pilih tempat untuk memutar suara lalu pilih Bluetooth Anda.
-
Jika perangkat Bluetooth Anda ditampilkan sebagai Dipasangkan di Pengaturan > Bluetooth & perangkat > Perangkat ,tapi Anda tidak bisa mendengar sound, pastikan perangkat tersambung. Di Perangkat, pilih Opsi lainnya (tiga titik vertikal) di samping perangkat, lalu pilih Koneksi.
-
Coba hapus perangkat Bluetooth, lalu pasangkan lagi. Untuk menghapus perangkat, pilih Mulai, lalu masukkan pengaturan. Pilih Pengaturan> Bluetooth & lain > Perangkat. Di Perangkat, pilih Opsi lainnya (tiga titik vertikal) untuk perangkat Bluetooth yang sudah dipasangkan tetapi tidak berfungsi, lalu pilih Hapus perangkat > Ya. Setelah itu, pasangkan kembali perangkat. Untuk informasi selengkapnya tentang memasangkan perangkat, Koneksi memasangkan Bluetooth Anda.
Jika perangkat Anda tersambung, tetapi kualitas audionya buruk:
-
Pastikan audio diputar melalui perangkat Bluetooth. Pilih Mulai, lalu masukkan pengaturan. Pilih Pengaturan> Sistem> Suara. Di Pilih tempat untuk memutar suara, pilih Bluetooth audio.
-
Jeda aktivitas lain yang mungkin menggunakan Bluetooth, seperti berbagi-file melalui Bluetooth. Untuk informasi selengkapnya, lihat Memperbaiki masalah suara di Windows.
-
Pastikan bahwa stereo telah dipilih untuk Bluetooth perangkat guna memastikan kualitas audio terbaik. Untuk melakukannya:
-
Di sisi kanan taskbar, klik Book, lalu pilih Kelola perangkat audio (>) untuk memilih perangkat pemutaran.
-
Pilih perangkat Bluetooth, dan pastikan opsi Stereo dipilih. (Opsi kualitas audio rendah Tanpa Menggunakan Tangan.)
-
Jika stereo tidak tersedia sebagai opsi, hapus perangkat di Pengaturan> Bluetooth & lain > Perangkat, lalu tambahkan kembali perangkat tersebut. Kemudian, periksa console Volume lagi untuk memastikan bahwa stereo dipilih.
-
Berbagi file
Jika Anda mengalami masalah berbagi file melalui Bluetooth:
-
Coba gunakan berbagi sekitar. Pelajari selengkapnya tentang berbagi sekitar
-
Pastikan Bluetooth diaktifkan untuk perangkat pengirim dan penerima. Untuk informasi selengkapnya, lihat Berbagi file melalui Bluetooth.
Catatan:Berbagi sekitar tersedia di Windows 10 (versi 1803 dan yang lebih baru) dan di Windows 11.
Ponsel
Pin seharusnya muncul di layar ponsel atau layar komputer Anda. Pastikan Anda melihat PIN yang benar di kedua perangkat.
Pengontrol gerakan
Untuk membantu memecahkan masalah pada pengontrol gerakan yang tersambung Bluetooth, lihat Pengontrol di Windows Mixed Reality.
Pelacak kebugaran
Untuk membantu memecahkan masalah pada pelacak kebugaran yang tersambung Bluetooth, lihat petunjuk produsen perangkat Anda.
Jika Anda sudah mencoba langkah-langkah dalam artikel ini dan tidak menemukan solusi masalah, gunakan Hub Tanggapan Windows untuk mengajukan issues. Hal ini membantu Microsoft menentukan akar masalahnya.
Sertakan particular spesifik tentang apa yang anda lakukan saat masalah terjadi. Misalnya, jika Anda mulai mengalami Bluetooth setelah memperbarui Windows atau mengubah Windows, sertakan info ini.
Buka Hub Tanggapan
Jika Anda mengalami masalah saat mencoba menyambungkan ke perangkat Bluetooth, berikut ini beberapa langkah pemecahan masalah yang dapat dicoba.
Sebelum memulai

Periksa hal berikut sebelum Anda memulai pemecahan masalah Bluetooth di perangkat:
Periksa informasi produk
Jika Anda sedang menyiapkan perangkat baru dan Bluetooth tidak ada, periksa spesifikasi produk untuk memastikan perangkat berkemampuan Bluetooth. Beberapa perangkat tidak memiliki Bluetooth.
Pastikan Bluetooth telah diaktifkan
Jika Anda menggunakan laptop dengan sakelar Bluetooth fisik pada bodinya, pastikan itu sudah diaktifkan.
Pada Windows x, ada dua cara untuk memeriksa apakah Bluetooth diaktifkan. Berikut caranya:
-
Periksa di taskbar. Pilih pusat tindakan ( atau ). Jika Anda tidak melihat Bluetooth, pilih Luaskan untuk menampilkan Bluetooth , lalu pilih Bluetooth untuk mengaktifkannya. Anda akan melihat "Tidak tersambung" jika perangkat Windows 10 tidak dipasangkan ke aksesori Bluetooth apa pun.
-
Periksa di Pengaturan. Pilih Pilih tombol Mulai, lalu pilih Pengaturan > Perangkat > Bluetooth & perangkat lain . Pastikan Bluetooth diaktifkan.
Catatan:
-
Saat Anda mengaktifkan Bluetooth di pengaturan, pesan berikut ini akan segera ditampilkan:
-
"Sekarang dapat ditemukan sebagai <computer_name>"
Periksa perangkat Bluetooth
Pastikan perangkat Anda telah diaktifkan, diisi dayanya atau memiliki baterai baru, dan berada dalam rentang PC yang ingin disambungkan. Kemudian, coba hal berikut:
-
Aktifkan perangkat Bluetooth, tunggu beberapa detik, lalu aktifkan kembali.
-
Pastikan perangkat Bluetooth Anda berada dalam jangkauan. Jika perangkat Bluetooth Anda tidak responsif atau lamban, periksa untuk memastikan perangkat tersebut tidak terlalu dekat dengan perangkat USB lainnya yang dicolokkan ke port USB 3.0. Perangkat USB yang tidak terlindungi terkadang dapat mengganggu sambungan Bluetooth.
Periksa PC Anda
Pada PC yang ingin Anda sambungkan:
-
Pastikan modus pesawat nonaktif: Pilih Mulai , lalu pilih Pengaturan > Jaringan & Internet > Modus pesawat . Pastikan Modus pesawatdinonaktifkan.
-
Aktifkan Bluetooth dan nonaktifkan:Pilih Mulai , lalu pilih Pengaturan > Perangkat > Bluetooth & perangkat lain . Nonaktifkan Bluetooth, tunggu beberapa detik, lalu aktifkan kembali.
-
Lepas perangkat Bluetooth, lalu tambahkan kembali: Pilih Mulai , lalu pilih Pengaturan > Perangkat > Bluetooth & perangkat lain .. Pada Bluetooth, pilih perangkat yang tidak dapat disambungkan, lalu pilih Lepas perangkat > Ya. Untuk mempelajari selengkapnya tentang memasangkan perangkat Bluetooth lagi, lihat Menyambungkan perangkat Bluetooth.
Ketika Bluetooth tidak berfungsi atau ikon Bluetooth tidak ada

Cobalah langkah-langkah berikut jika Bluetooth tidak berfungsi. Berikut adalah beberapa masalah umum lainnya:
-
Ikon Bluetooth tidak ada atau tidak dapat diaktifkan atau dinonaktifkan.
-
Bluetooth tidak berfungsi setelah pembaruan Windows 10 terinstal.
-
Bluetooth tidak berfungsi setelah Anda meningkatkan ke Windows 10 dari Windows eight.1 atau Windows 7.
-
Bluetooth tidak muncul di Manajer Perangkat, dan tidak terdapat perangkat yang tidak diketahui yang terdaftar.
Untuk memulai, pilih judul untuk melihat informasi selengkapnya.
Pilih Mulai , lalu pilih Pengaturan > Update & Security > Troubleshoot. Di Temukan dan perbaiki masalah lain, Bluetooth, lalu pilih Jalankan pemecah masalah dan ikuti instruksinya.
Buka pengaturan Pemecahan masalah
Jika Anda baru saja meningkatkan ke Windows 10 atau menginstal pembaruan Windows 10, driver saat ini mungkin telah didesain untuk versi Windows yang lebih lama. Untuk memeriksa pembaruan driver secara otomatis:
-
Dalam kotak pencarian di taskbar, cari Manajer Perangkat, lalu pilih Manajer Perangkat dari daftar hasil.
-
Di Manajer Perangkat, pilih Bluetooth, lalu pilih Bluetooth nama adaptor aplikasi, yang mungkin menyertakan kata "radio."
-
Tekan dan tahan (atau klik kanan) adaptor Bluetooth, lalu pilih Perbarui driver > Car perangkat lunak driver yang diperbarui secara otomatis. Ikuti langkah-langkah tersebut, lalu pilih Tutup.
-
Setelah menginstal driver yang diperbarui, pilih tombol Mulai , pilih Daya > Hidupkan ulang jika diminta untuk menghidupkan ulang, lalu periksa apakah masalah ini berhasil memperbaiki masalah sambungan.
Jika Windows tidak dapat menemukan driver Bluetooth baru, kunjungi situs web produsen PC dan unduh commuter Bluetooth terbaru dari sana.
Penting:Commuter yang usang atau tidak kompatibel adalah salah satu penyebab paling umum masalah sambungan Bluetooth.
Untuk menginstal commuter Bluetooth secara manual:
Kunjungi situs web produsen PC dan unduh driver terbaru. Kemudian, lakukan salah satu hal berikut:
-
Jika Anda mengunduh file yang dapat dieksekusi (.exe), cukup klik ganda file untuk menjalankannya dan menginstal driver. Itulah yang perlu Anda lakukan.
-
Jika Anda mengunduh file private, dan setidaknya satu file memiliki ekstensi nama file .inf dan file lainnya memiliki ekstensi .sys, lakukan hal berikut:
-
Dalam kotak pencarian di taskbar, ketik Director Perangkat, lalu pilih Managing director Perangkat dari daftar hasil.
-
Pada Manajer Perangkat, pilih Bluetooth > nama adaptor Bluetooth. (Jika tidak tercantum di sana, periksa di Perangkat lainnya.)
-
Tekan dan tahan (atau klik kanan) adaptor Bluetooth, lalu pilih Perbarui driver > Cari perangkat lunak commuter di komputer saya.
-
Pilih Cari, pilih lokasi penyimpanan file driver, lalu pilih OK.
-
Pilih Berikutnya, lalu ikuti langkah-langkah untuk menginstal driver. Setelah penginstalan selesai, pilih Tutup.
-
Setelah memperbarui driver, pilih tombol Mulai , lalu Daya > Hidupkan ulang jika diminta untuk menghidupkan ulang, lalu periksa apakah masalah ini berhasil memperbaiki masalah sambungan.
-
Jika Anda tidak melihat ikon Bluetooth, tetapi Bluetooth muncul di Manajer Perangkat, coba hapus instalan adaptor Bluetooth dan picu penginstalan ulang otomatis. Berikut caranya:
-
Dalam kotak pencarian di taskbar, ketik manajer perangkat, lalu pilih Manajer Perangkat dari hasil.
-
Pada Manajer Perangkat, pilih Bluetooth. Tekan dan tahan (atau klik kanan) nama adaptor Bluetooth (yang mungkin menyertakan kata "radio"), lalu pilih Hapus instalan perangkat.
-
Pilih Mulai , lalu pilih Daya > Matikan .
-
Setelah perangkat dimatikan, tunggu beberapa detik lalu aktifkan kembali. Windows akan mencoba menginstal ulang commuter.
-
Jika Windows tidak menginstal ulang driver secara otomatis, buka Manajer Perangkat lalu pilih Tindakan > Pindai perubahan perangkat keras.
Catatan:Anda mungkin perlu menghubungi PC atau produsen perangkat keras lain untuk mendapatkan driver terbaru untuk adaptor Bluetooth.
Jika metode ini tidak memperbaiki masalah Bluetooth Anda, gunakan Hub Tanggapan Windows untuk mengirimkan issues. Informasi ini akan membantu Microsoft menentukan akar penyebab masalah ini.
Sertakan detail tentang hal yang Anda lakukan, atau langkah-langkah tertentu yang Anda ambil saat bug muncul. Misalnya, jika Anda mulai mengalami masalah Bluetooth setelah memperbarui Windows atau mengubah versi Windows, sertakan informasi tersebut.
Buka Hub Tanggapan
Catatan:Jika sekolah atau tempat kerja Anda mengelola perangkat dan tidak melihat ikon Bluetooth, aplikasi ini mungkin dinonaktifkan oleh organisasi Anda. Tanyakan kepada administrator sistem Anda.
Memecahkan masalah pada aksesori Bluetooth
Jika Anda dapat mengaktifkan Bluetooth tapi mengalami masalah dalam memasangkan atau menggunakan aksesori Bluetooth, gunakan metode berikut untuk memecahkan masalah umum pada aksesori Bluetooth.
Anda juga harus memeriksa situs web produsen perangkat, terutama jika Anda memiliki perangkat Bluetooth lain yang berfungsi. Produsen perangkat mungkin akan memiliki informasi khusus produk yang lebih mendetail dan langkah-langkah pemecahan masalah.
Untuk memulai, pilih judul untuk melihat informasi selengkapnya.
-
Jika diminta untuk memasukkan Pin guna menggunakan perangkat Anda, tetapi Anda tidak mengetahui PIN tersebut:
-
Periksa dokumentasi perangkat untuk mengetahui PIN, atau cari PIN pada perangkat tersebut.
-
Coba 0000 atau 1234.
-
-
Jika diminta untuk memasukkan PIN, tapi Anda tidak melihat tempat untuk memasukkannya di layar PC, ketik 0000 di keyboard Bluetooth, lalu tekan Enter.
-
Coba hapus perangkat, lalu pasangkan kembali. Perangkat Anda mungkin dipasangkan, tetapi tidak tersambung—keyboard, mouse, dan pena Bluetooth hanya tersambung jika diperlukan.
Untuk menghapus perangkat Bluetooth, pilih tombol Mulai, lalu pilih Pengaturan > Perangkat > Bluetooth & perangkat lain . Pilih perangkat Bluetooth yang dipasangkan tetapi tidak berfungsi, lalu pilih Hapus perangkat > Ya. Setelah itu, pasangkan kembali perangkat. Untuk informasi selengkapnya tentang cara memasangkan perangkat, lihat Menyambungkan perangkat Bluetooth.
Jika Anda mengalami masalah saat menyambungkan perangkat audio Bluetooth atau mendengarkan suara:
-
Pastikan perangkat sound berada dalam rentang PC Anda.
-
Pastikan audio diputar melalui perangkat Bluetooth. Pilih Mulai , lalu pilih Pengaturan > Sistem > Suara . Di Pilih perangkat output, pilih perangkat Bluetooth.
-
Jika perangkat Anda ditampilkan sebagai Dipasangkan tetapi Anda tidak dapat mendengarkan sound, pastikan perangkat tersambung. Pilih Mulai , lalu pilih Pengaturan > Perangkat > Bluetooth & perangkat lain . Pada Bluetooth, pilih perangkat, lalu pilih Sambungkan.
-
Cobalah melepas pemasangan perangkat, lalu pasangkan kembali. Untuk putuskan perangkat, pilih Mulai , lalu pilih Pengaturan > Perangkat > Bluetooth & perangkat lain . Pilih perangkat Bluetooth yang dipasangkan tetapi tidak berfungsi, lalu pilih Hapus perangkat > Ya. Setelah itu, pasangkan kembali perangkat. Untuk informasi selengkapnya tentang cara memasangkan perangkat, lihat Menyambungkan perangkat Bluetooth.
Jika perangkat Anda tersambung, tetapi kualitas audionya buruk:
-
Pastikan audio diputar melalui perangkat Bluetooth. Pilih Mulai , lalu pilih Pengaturan > Sistem > Suara . Pada Pilih perangkat output, pilih perangkat audio Bluetooth.
-
Jeda aktivitas lain yang mungkin menggunakan Bluetooth, seperti berbagi-file melalui Bluetooth. Untuk informasi selengkapnya, lihat Memperbaiki masalah suara di Windows.
-
Pastikan stereo dipilih untuk perangkat Bluetooth guna memastikan kualitas audio yang terbaik. Untuk melakukannya:
-
Di sisi kanan taskbar, klik Book lalu pilih ikon chevron untuk memilih perangkat pemutaran.
-
Pilih perangkat Bluetooth, dan pastikan opsi Stereo dipilih. (Opsi kualitas sound rendah adalah Hands-Free.)
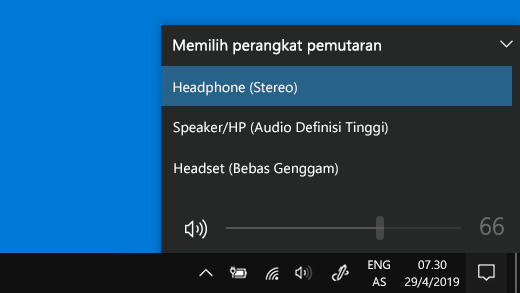
-
Jika stereo tidak tersedia sebagai opsi, hapus perangkat di Pengaturan > Perangkat > Bluetooth & perangkat lainnya lalu tambahkan kembali perangkat. Lalu, periksa kembali panel Volume untuk memastikan bahwa stereo telah dipilih.
-
Jika kontrol volume Bluetooth tidak lagi berfungsi setelah Anda menginstal pembaruan Windows, ikuti langkah-langkah berikut.
Peringatan:Masalah serius mungkin terjadi jika Anda salah mengubah registri. Untuk perlindungan tambahan, cadangkan registrisebelum mencoba mengubahnya.
-
Pastikan Anda telah menginstal pembaruan terkini dari Windows Update. (Solusi untuk masalah ini disertakan pada 24 Oktober 2018—pembaruan KB4462933 (Build Os 17134.376) untuk Windows ten versi 1803.)
Untuk memeriksa pembaruan, pilih Mulai , lalu masuk ke Pengaturan > Pembaruan & > Windows Pembaruan > Periksa pembaruan.
-
Nonaktifkan fitur Book Absolut secara manual dengan membuat perubahan pada registri. Untuk melakukannya, pilih Mulai lalu ketik cmd. Klik kanan Perintah di hasil Pencarian, lalu pilih Jalankan sebagai administrator.
-
Di jendela Prompt Perintah, ketikkan perintah berikut ini:
reg tambahkan HKLM\SYSTEM\ControlSet001\Control\Bluetooth\Audio\AVRCP\CT /v DisableAbsoluteVolume /t REG_DWORD /d one /f
Anda mungkin perlu menghidupkan ulang Windows agar perubahan registri dapat diterapkan.
Catatan:
-
Untuk mengaktifkan kembali fitur volume absolut, ketik perintah berikut ini di jendela prompt perintah:
-
reg add together HKLM\SYSTEM\ControlSet001\Control\Bluetooth\Sound\AVRCP\CT /v DisableAbsoluteVolume /t REG_DWORD /d 0 /f
-
Berbagi file
Jika Anda mengalami masalah berbagi file melalui Bluetooth:
-
Coba gunakan berbagi sekitar. Pelajari selengkapnya tentang berbagi sekitar
-
Pastikan Bluetooth diaktifkan untuk perangkat pengirim dan penerima. Untuk informasi selengkapnya, lihat Berbagi file melalui Bluetooth.
Catatan:Berbagi sekitar hanya tersedia di Windows ten, versi 1803 dan yang lebih baru.
Ponsel
PIN seharusnya muncul di layar ponsel atau layar komputer Anda. Pastikan Anda melihat PIN yang benar di kedua perangkat.
Pengontrol gerakan
Untuk membantu memecahkan masalah pada pengontrol gerakan yang tersambung Bluetooth, lihat Pengontrol di Windows Mixed Reality.
Pelacak kebugaran
Untuk membantu memecahkan masalah pada pelacak kebugaran yang tersambung Bluetooth, lihat petunjuk produsen perangkat Anda.
Jika Anda sudah mencoba langkah-langkah dalam artikel ini dan tidak menemukan solusi masalah, gunakan Hub Tanggapan Windows untuk mengajukan issues. Informasi ini akan membantu Microsoft menentukan akar penyebab masalah ini.
Sertakan detail yang spesifik tentang apa yang telah Anda lakukan saat bug muncul. Misalnya, jika Anda mulai mengalami masalah Bluetooth setelah memperbarui Windows atau mengubah versi Windows, sertakan informasi tersebut.
Buka Hub Tanggapan
How To Turn On Bluetooth On Windows 10 2018,
Source: https://support.microsoft.com/id-id/windows/memperbaiki-bluetooth-masalah-di-windows-723e092f-03fa-858b-5c80-131ec3fba75c
Posted by: andersonpromple.blogspot.com


0 Response to "How To Turn On Bluetooth On Windows 10 2018"
Post a Comment