How To Partition Hard Drive Windows 10
-
Why division a hard disk in Windows x?
-
Partition hard disk without formatting via Disk Direction
-
Partitioning hard disk without formatting via partition software (3 means)
-
Summary
Why division a hard disk in Windows 10?
Partitioning a hd is a procedure of separating a physical hard disk into several independent bulldoze partitions. You lot might feel confused about whether it is necessary to practice this. Hither, nosotros will list some meridian reasons for that.
▸Better organize your data: Subsequently partitioning a hard disk drive into several divide logical drive partitions, yous can organize your information on every division much more precisely such equally one for your operating system, one for your personal data and and so on.
▸Run different operating systems on one calculator: If yous desire to run ii different operating systems on one computer, having several separate partitions is necessary since every operating system needs an independent partitioning.
▸Reduce the threats of data loss: If you accept different partitions for Os and other personal data, y'all tin can keep your personal files safety and minimize the data loss when the operating system crashes and needs a reinstallation.
Sectionalization hard disk without formatting via Deejay Direction
No matter for what reason to partition a hard disk, you tin can partition a hd via Windows Disk Management, which is a built-in tool of Windows. Information technology is able to shrink volume, extend division, create partitioning, format sectionalization. Below is how to shrink a partition and create a segmentation in Disk Direction.
1. Open Disk Management: right-click "This PC", then click" Manage"->" Storage"->" Deejay Management".
2. Select a partition you want to shrink and cull"Shrink Book".
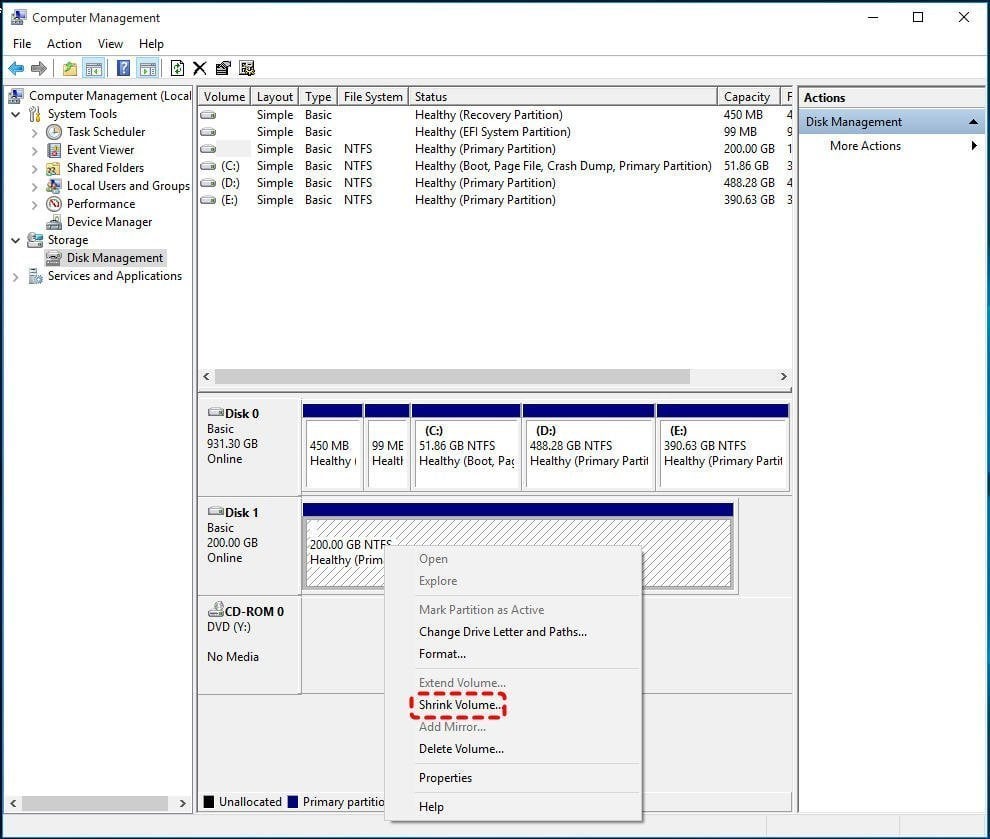
3. In this popular-out mini window, you can know the total size before shrink, and available unused space yous can shrink for a new partition. Y'all tin can salve the default shrink size and direct hit "Shrink". Or you lot tin can specify the size of the eventual partition by inputting it in megabytes in the respective field.
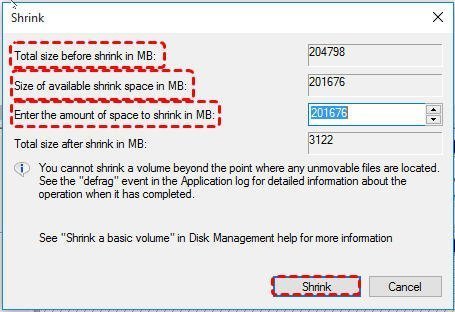
4. Later on that, you'll become an "unallocated" space shown next to the original partition. Right-click the "Unallocated" space and select "New Simple Book" from the resulting menu, so follow the guidance to create a new partition.
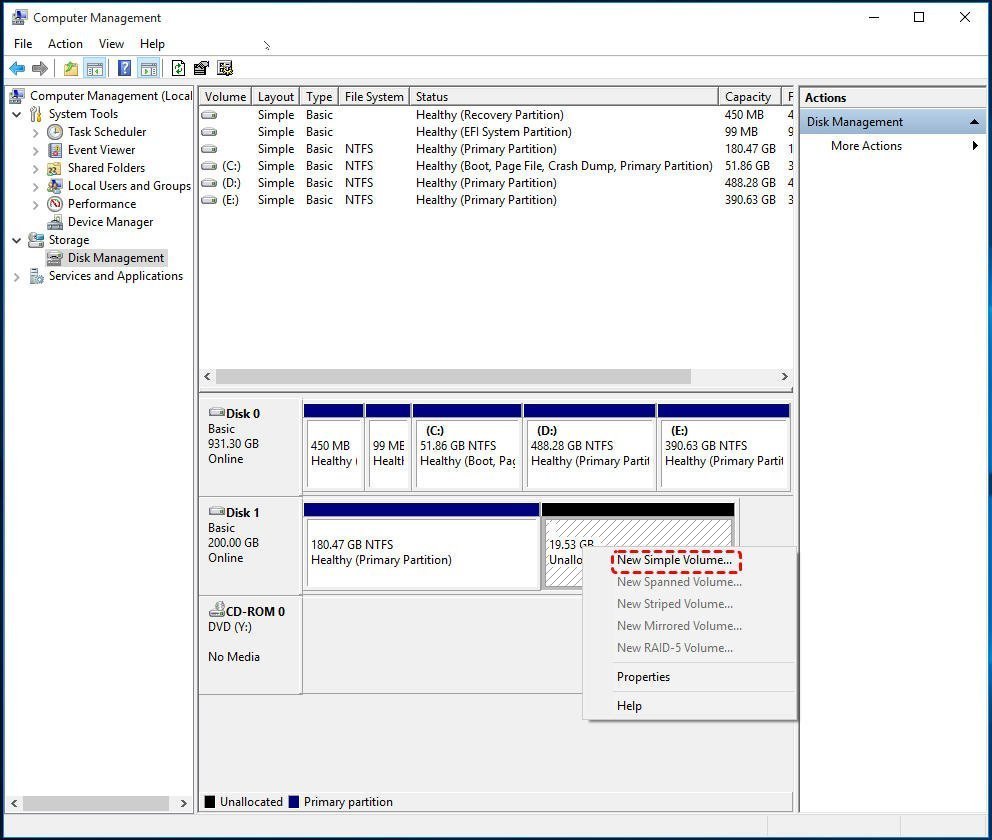
To create more than partitions on the hard disk, y'all can repeat the "compress and create" process.
Sectionalisation difficult disk without formatting via partition software (3 ways)
Autonomously from using Windows Deejay Management, you can also use a third-party disk division manager like AOMEI Division Assistant Professional. It works well with all editions of Windows xi/ten/8/7/XP/Vista (both 32-bit and 64-bit). Being more versatile and powerful, information technology comes with many features that Disk Management does not have, including "Merge Partition", "Split Partitioning", "Move Partition", "Allocate Free Space from one sectionalization to some other" and more.
If you want to combine two partitions into one or merge unallocated space into an existing partition, the "Merge Sectionalisation" office is recommended. On the contrary, if you want to divide a big partition into two smaller ones, you can make use of "Split Partition". Moreover, if you are sectionalization a new hard disk, the "Quick Partition" featue is a perfect method. The following content will show you how to sectionalisation hard drive without formatting via those 3 functions:
-
Split Division
-
Allocate Free Infinite
-
Quick Partition
Method 1. Split a big partition into ii smaller partitions
You tin only separate the unused space of a sectionalisation to create a new partition. If a partition is totally used up, the segmentation volition be unable to be split.
1. Install and launch AOMEI Division Banana. Right-click the sectionalisation which you desire to split, select "Carve up Partition" (ex: C drive).

2. In this window, you tin change the original and new partition size by dragging the double-headed pointer leftwards or rightwards. Additionally, yous can directly type in the number of the size you want to give to your new/original partitioning, and click "OK" to continue.

Tip: If the partition exists on an SSD, you lot can tick "Allow partition alignment to optimize the functioning of SSD" by clicking "Advanced
3. Click "Use" and "Proceed" to ostend the change.

Method 2. Classify free space from one partition to some other
If one partition on the hard disk is almost full while another partition has a lot of gratis space, "Classify Free Infinite" allows you to directly assign gratuitous space from one segmentation to another inside 3 steps:
1. Right-click the sectionalisation with gratis infinite and cull "Allocate Gratis Space".

2. Here, y'all can determine to allocate how much infinite to which division. For example, classify free infinite from D to C.

three. Click "Apply" to commit the pending operation.

Method 3. Quick partition
Besides, for a new hard disk, you tin can employ another function of AOMEI Sectionalisation Assistant Pro-"Quick Sectionalisation", which can sectionalisation a hard disk drive with ii clicks.
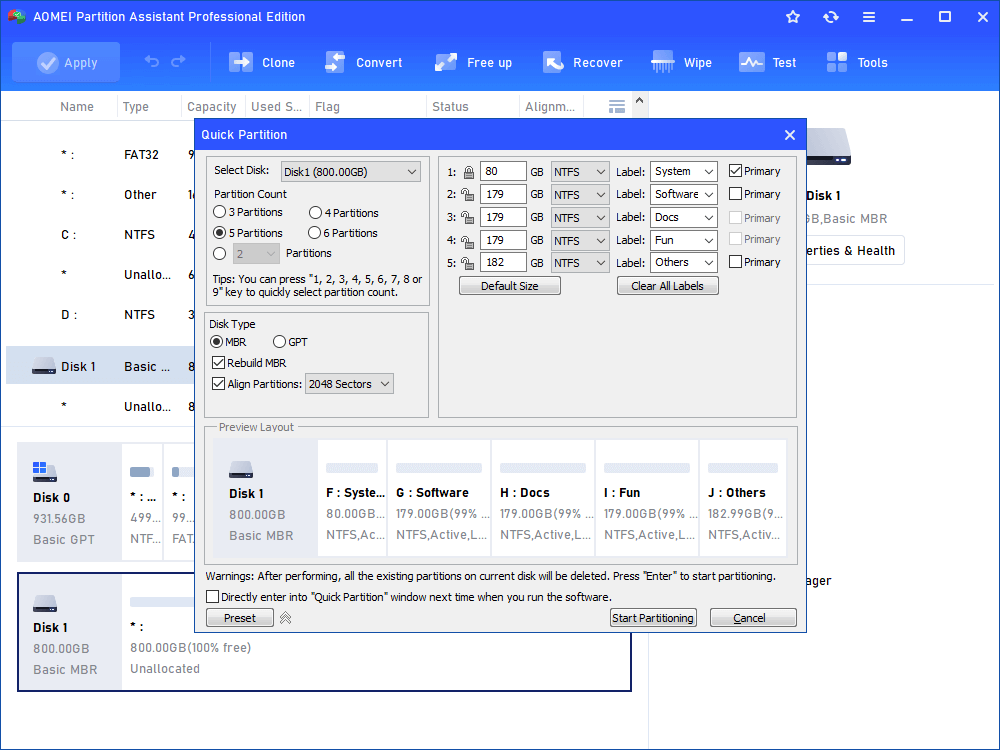
Summary
As for how to division hard disk without formatting in Windows 10, you can use Deejay Management or AOMEI Partition Assistant. Both of them could divide a difficult disk into carve up partitions. AOMEI Partition Assistant is easier-to-use and more advanced. Too the functions mentioned to a higher place, it is also able to clone hard disk drive, catechumen MBR and GPT without deleting partitions, convert dynamic to bones disk without losing data and so on. To enjoy those amazing functions on Windows Server, you can bank check out the Server edition.
How To Partition Hard Drive Windows 10,
Source: https://www.diskpart.com/windows-10/how-to-partition-hard-disk-without-formatting-in-windows-10-7201.html
Posted by: andersonpromple.blogspot.com


0 Response to "How To Partition Hard Drive Windows 10"
Post a Comment